Inbox Zero が良すぎるので設定をまとめるぞ
メールの受信トレイを空にし続けるテクニック「Inbox Zero」の設定ノートです。
Gmail に準拠しております。
主な設定・運用方法は以下の記事を参考にさせていただきました。
目次
1. 初期設定
Gmail > 設定(歯車ボタン) > すべての設定を表示 から設定していくよ。
1.1. 全般 タブ
- 送信&アーカイブ :
返信に [送信&アーカイブ] ボタンを表示するへチェック。 - 自動表示 :
前の(古い)スレッドに移動するへチェック。次の(新しい)スレッドに移動するでも OK 。お好みで。
- キーボード ショートカット :
キーボード ショートカット ONへチェック。
1.2. ラベル タブ
新しいラベルを作成 ボタンから以下のラベルを作成する。
色設定などはお好みで。
Action Required(すぐにやる)Waiting(対応待ち)Read Later(あとで読む)
1.3. 受信トレイ タブ
- 受信トレイの種類 :
マルチ受信トレイを選択。 -
マルチ受信トレイのセクション : 以下のように設定する。
検索キーワード セクション名(省略可) セクション 1: label:action-requiredAction Requiredセクション 2: label:waitingWaitingセクション 3: label:read-laterRead Later - マルチ受信トレイの位置 :
受信トレイの右へチェック。
1.4. 詳細 タブ
- 自動表示 :
有効にするへチェック。 - カスタム キーボード ショートカット :
有効にするへチェック。
以上で設定は完了。
受信トレイに戻り、以下のような画面配置になっていれば OK!
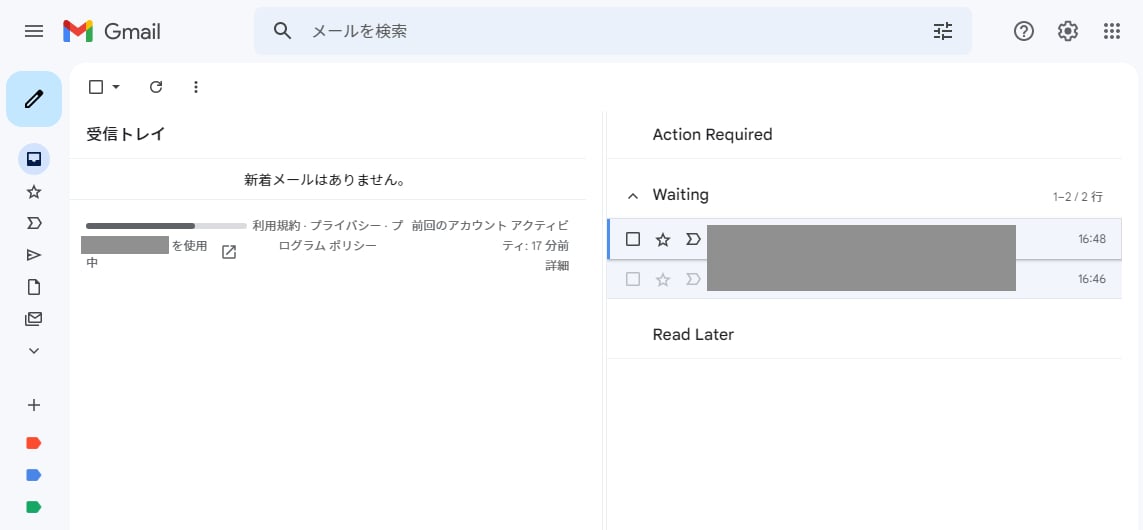
2. 運用
以下、冒頭の参考サイト様から引用です。
Inbox Zeroはよくわかっていませんが、基本的にGTDと同じようなものだと思います。 なので、メールをとりあえず開いて、次のようなフローでメールをラベリング and アーカイブするだけです。
- メールを開く
- 2分以内にできる? → すぐ処理(返信とか)してアーカイブ
- 自分以外の対応を待つ必要がある? →
Waitingラベルをつけてアーカイブ- 自分で対処しないといけない? →
Action Requiredラベルをつけてアーカイブ- 後でしっかり見る必要がある? →
Read Laterラベルをつけてアーカイブ- その他 → アーカイブ
指の動き的には
eを連打しながら、たまにvを押してラベルをつけるだけです。
メールをポンポンとアーカイブしていき、時々ラベリング。
受信トレイへ戻ってくると、右カラムへ勝手にタスクリストが出来上がっております(きもちいー)。
後はこのタスクリストを潰していけば “勝ち” です。
3. 補足
- 参考記事の「受信トレイタブ」の記載通りに設定すると、既読のメールが
Read Laterラベルに大量に表示されてしまった。- メールを削除したり未読にすると表示されなくなる。標準機能とぶつかっているぽい……?
- どうにもよくわからなかったので、自分の設定では検索キーワードとセクション名を設定するようにしています。
- 受信トレイの設定の他、必要なメールだけを受け取るようにしておくとより良い感じ。
- 不要なメールマガジンは購読取り消しする。
- 利用していない会員サイトは退会する。
4. おわりに
というわけで Inbox Zero 設定でした!
10日ほど運用してみたのですが、受信トレイをすっきり片付けられて大変良い感じです。
超・超オススメなので、そこのあなたもぜひに~。
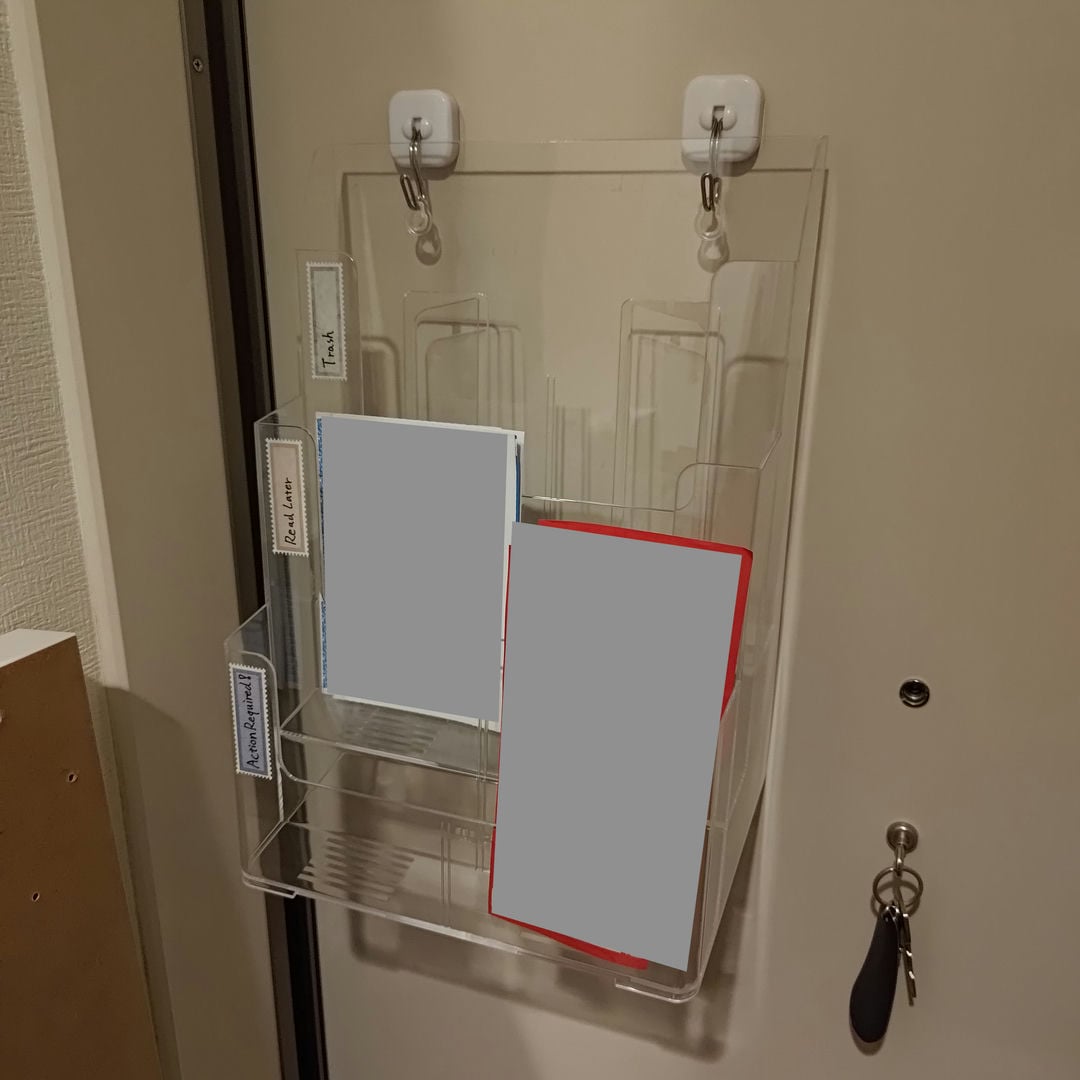
↑現実世界でもやり始めた人